Table of Contents
Getting Started
When you register for an event that is conducted via Zoom, you’ll receive call-in instructions. These instructions include:
- the web address for opening the Zoom app,
- a list of phone numbers for joining by phone, and
- a numerical access code.
Most events will also include an additional participant passcode.
Joining a Meeting:
From a computer:
Click the join link in your email or calendar invitation.
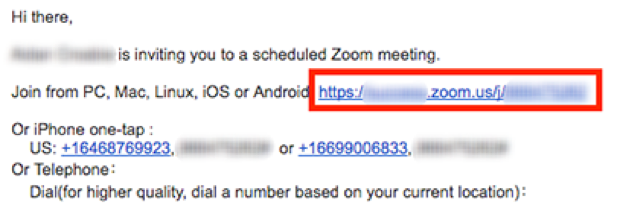
Depending on your default web browser, you may be prompted to open Zoom.
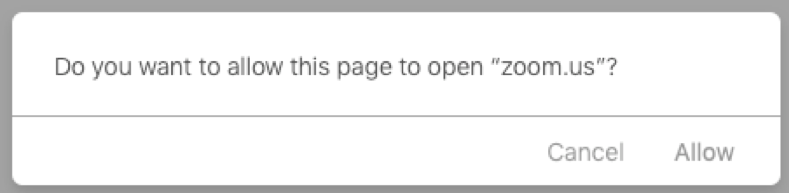
From a phone:
- On your phone, dial the teleconferencing number provided in your invite.
- Enter the meeting ID number when prompted using your dialpad.
Note: If you have already joined the meeting via computer, you will have the option to enter your 2-digit participant ID to be associated with your computer. If you have not joined on your computer, simply press # again when prompted to enter in your participant ID.
During the Meeting
The Control Panel
When you join a Zoom Meeting via a Mac or PC, you will see a “control panel” bar at the bottom of your screen that looks something like this:

Muting & Unmuting
All participants are automatically muted when they join the call.
From a computer
If the meeting host has allowed participants to unmute themselves, you can do so by clicking on the microphone icon on the bottom-left of the screen.
Audio Controls (click the ^ arrow next to Mute / Unmute): Allows you to change the microphone and speaker that Zoom is currently using on your computer, leave computer audio, and access the full audio settings.
Tip: Use the following keyboard shortcuts to mute or unmute yourself.
- Windows: Alt+ A
- Mac: Shift+ Command + A
From a phone
If the meeting host has allowed participants to unmute themselves, you can do so by entering *6 on your phone’s dial pad while in the meeting.
Raising Your Hand
If you are in a meeting where the host has not allowed participants to unmute themselves, you can indicate that you would like to speak using the “Raise Hand” feature.
From a computer
To use this feature, click on the “Participants” button (the fourth button from the left on the bottom of the screen). A new window will open which includes a set of buttons toward the bottom of the screen.
Click on the first button (“Raise Hand”) to indicate that you would like to speak. If you no longer wish to speak, or you clicked the button by mistake, simply click the button again.
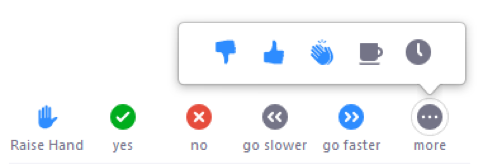
From a phone
You can raise your hand by entering *9 on your phone’s dial pad while in the meeting. Dial *9 again to lower your hand.
Submitting Questions
From a computer
If the Chat feature has been enabled for your meeting, then you will also have the option to submit questions via the chat window.
Click on the “Chat” button on the bottom of the screen.
A chat window will open on the right. You can use this window to write and submit your questions to the meeting’s host or moderator.
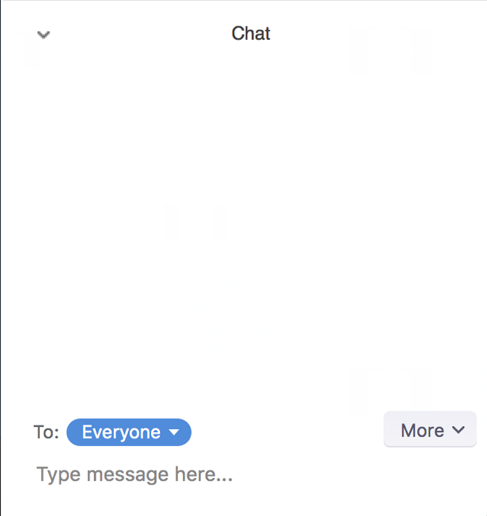
Note: Depending on the settings for the meeting, you may only be able to send messages to the host/moderator.
From a phone
If you are calling into the meeting from your telephone, you will be unable to use the chat feature. However, you can submit questions to the moderator/host via email by replying to your RSVP confirmation email.